Photoshopのブラシの使い方テクニック

上のような感じの画像を作ってみようと思います!
画像はO-DANからダウンロード!
金髪で検索したら出てきましたぁ。
かわいい(*´Д`)
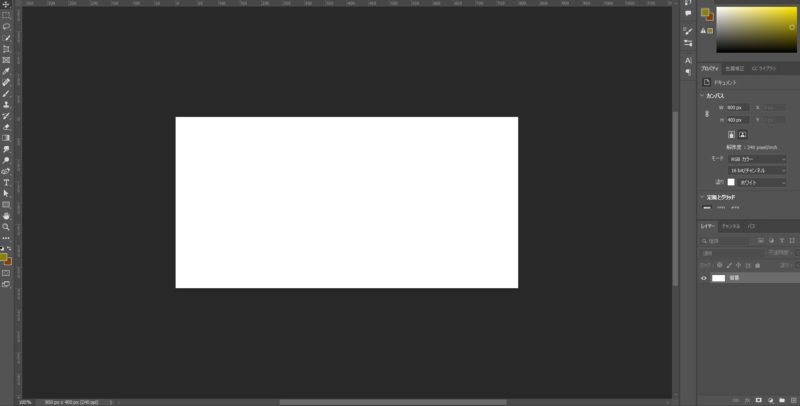
まず新規作成でカンパス作ります。
横幅800px、高さ400pxで作成しました。
適当なサイズで作ったので真似しなくても大丈夫です。
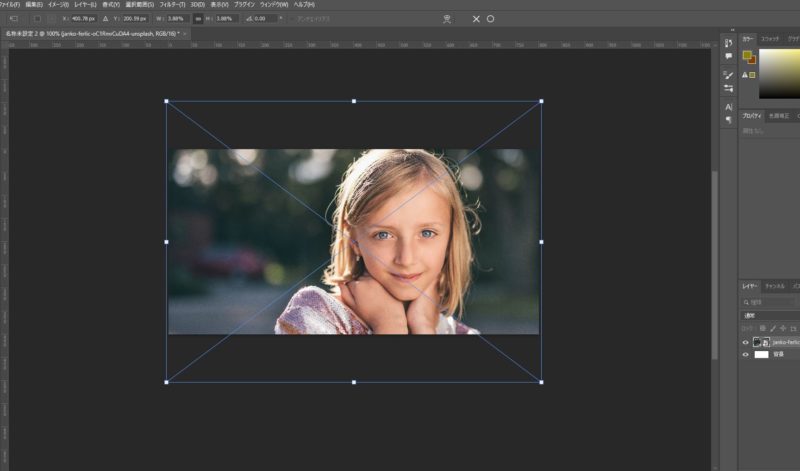
ファイルからの埋め込み配置で配置します。
カンパス全体になる様に画像拡大してください。
拡大したら決定の〇を押すかEnterで確定させます。
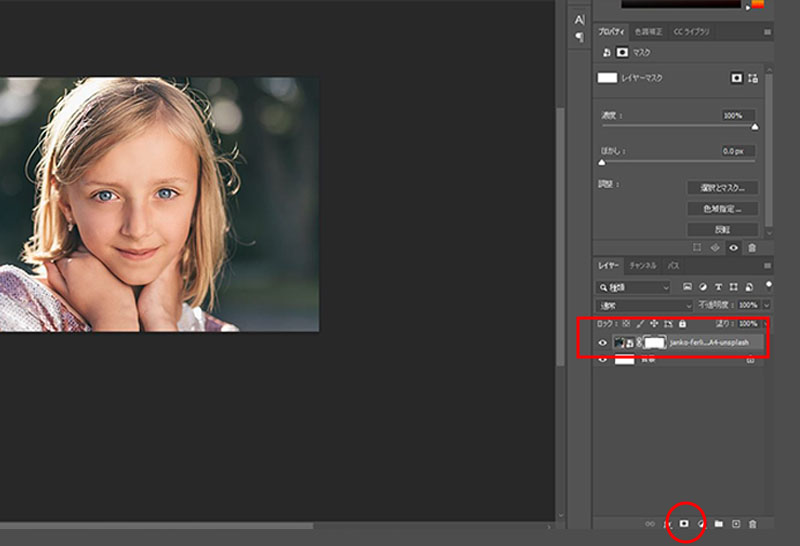
埋め込んだレイヤーを選択した状態で
赤丸のチェックのマスクのアイコンをクリックします。
そうすると埋め込んだ画像レイヤーの横に
マスクのレイヤーが表示されます!
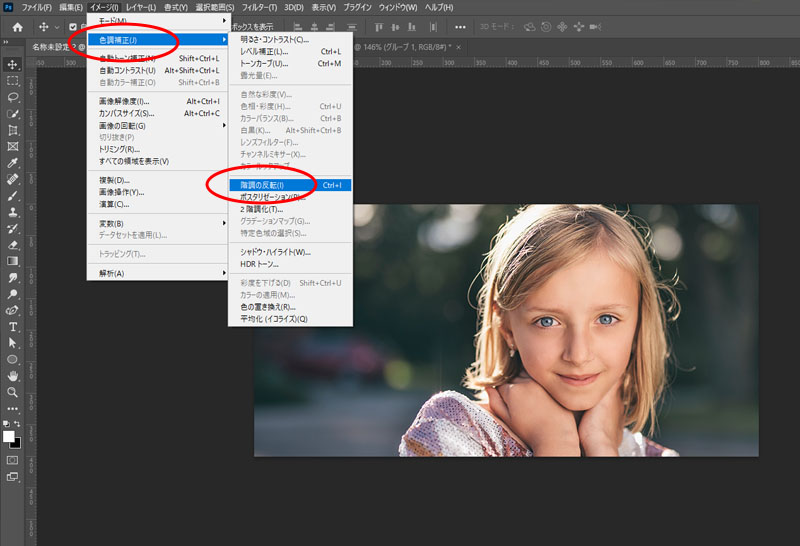
マスクレイヤーを選んだ状態で
次に上のメニューから「イメージ」→「色調補正」→「階調の反転」をクリックします。
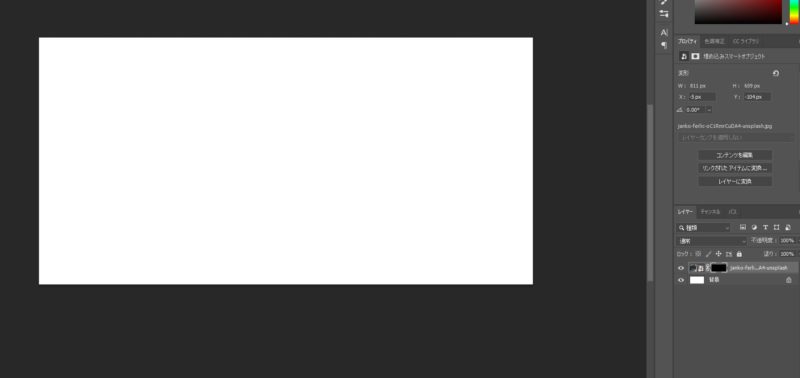
そうするとカンパスが真っ白になりマスクのレイヤーが真っ黒に(‘ω’)
これはマスクの説明になるので簡単にしますがマスクが掛かってるレイヤーは
マスクレイヤーが白の時が見えていて、黒の時が見えない状態になります。
ここからが本番!ブラシを使うのですがその前に、、
Adobeのサイトからなんと、、
ブラシをダウンロード出来ちゃうのです(/・ω・)/
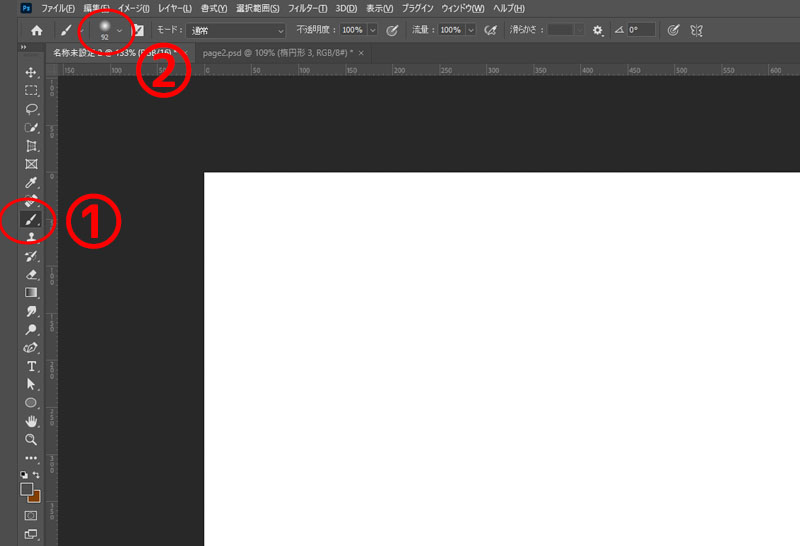
①ブラシツール選択
②の箇所の”下向き山かっこ”を選択します。
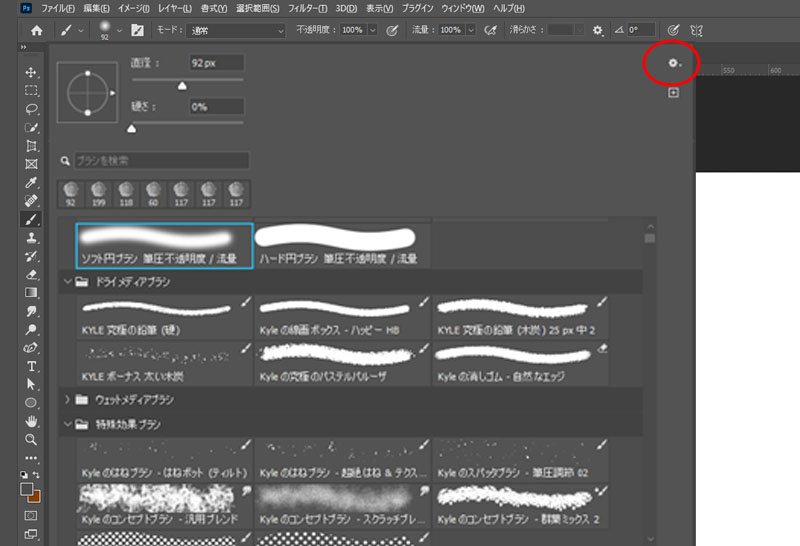
そうすると画像のようなメニューが出てきますので赤丸の所の
歯車のマークをクリックします!
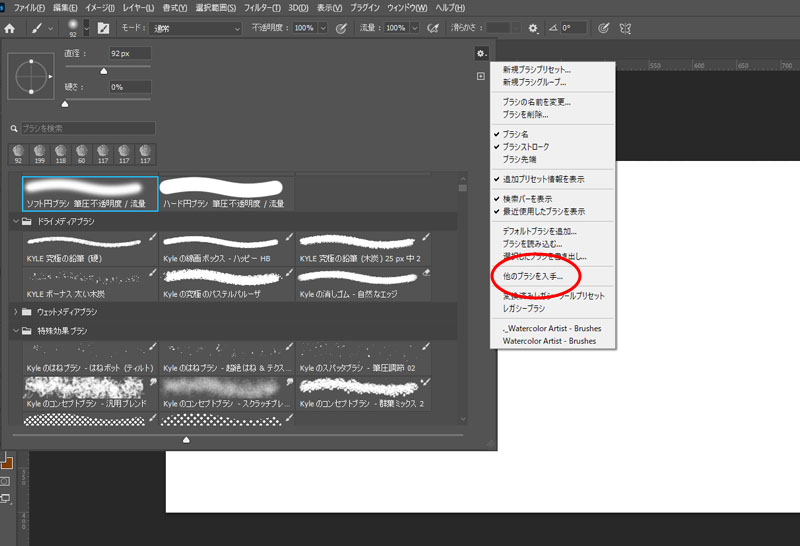
また選択項目が出てくるので「他のブラシを入手」をクリックします。
そうすると勝手にAdobe公式サイトに飛びます(‘Д’)
そこのページの欲しいブラシのダウンロードボタンからダウンロードしていきます!
ダウンロードしたらPhotoshop画面に戻ります。
先ほど押した「他のブラシを入手」の2個上にある項目「ブラシを読み込む」クリック
するとどこから読み込むか選択をするフォルダが開かれるのでダウンロードした先の
ファイルまで行きダウンロードしたブラシを読み込みます。
※zipファイルでダウンロードされたブラシは解凍必須
これでダウンロードしたブラシが使用可能です!
今回はwinter BrushesというブラシのWatercolor Dragger2という
ブラシを選択しました。。がお好みでOKです( ¯•ω•¯ )
ではマスクレイヤーをクリックして選択された状態にします。
次にブラシの塗の色を白にします。
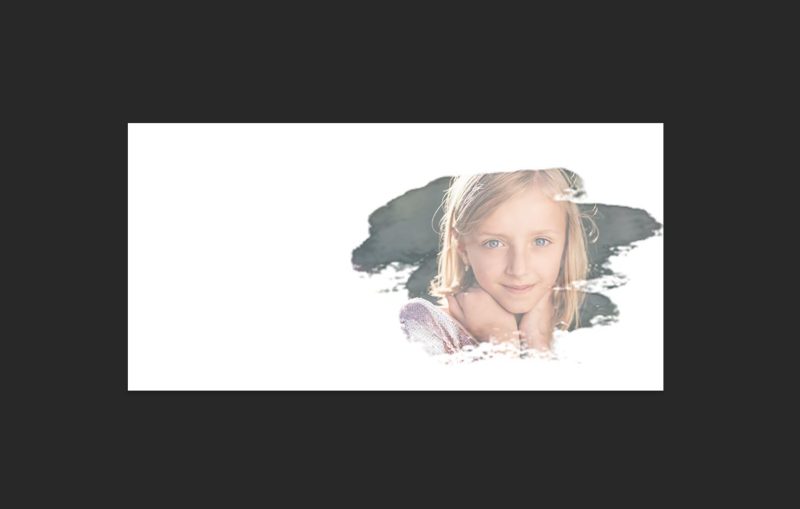
あとはブラシのサイズを適当に決めてカンパスの上をこする様にマウスを動かします!
そうすると画像の女の子があらわれ始めます!
丁度いいところでマウス操作を止めます。
次はデフォルトで入ってるブラシの特殊効果ブラシのバラ(散乱)というブラシを選択して
新規レイヤーを追加します!
その追加したレイヤーにブラシを塗っていきます(‘ω’)
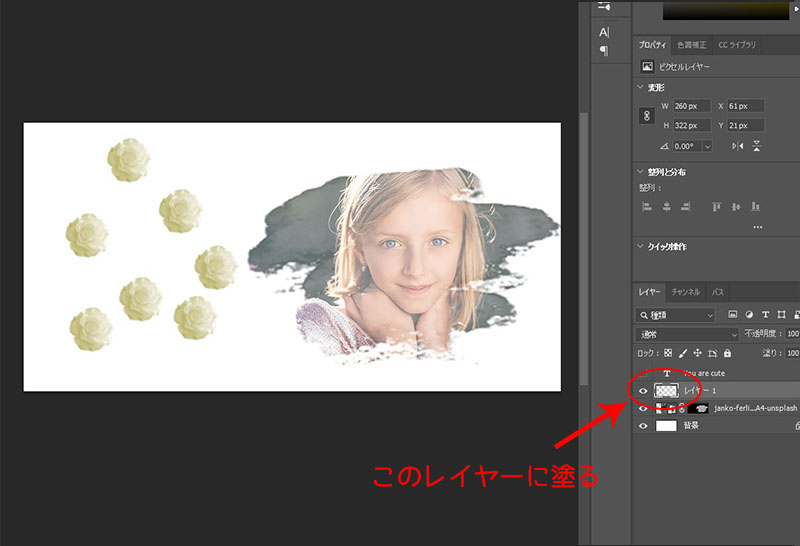
バラのブラシはドラッグではなくクリックで配置していきます。
しかし画像を見るとすべてのバラが同じ
角度大きさで並んでいて面白くないですよね( ¯•ω•¯ )
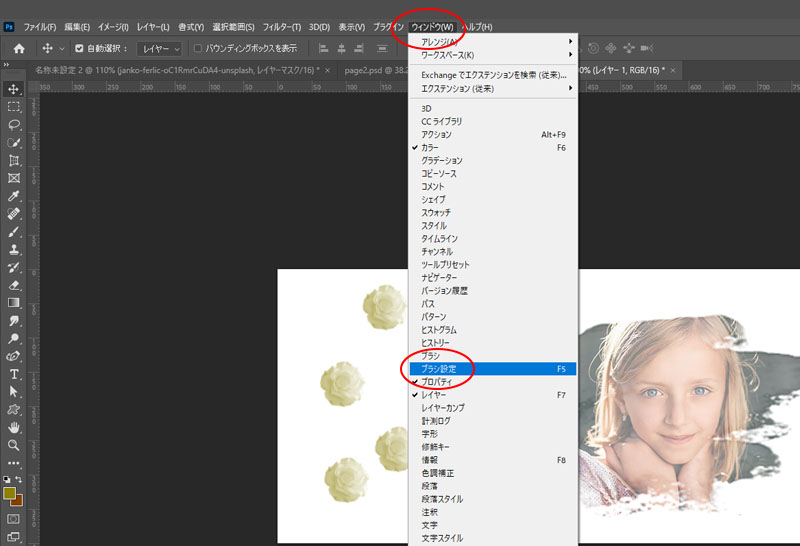
上部メニューのウィンドウからブラシ設定を選択します。
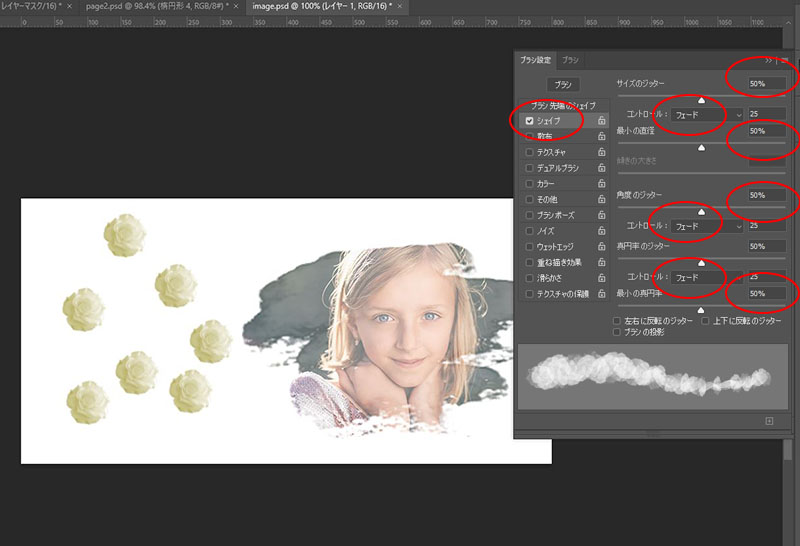
ブラシ設定のブラシの先端の項目でシェイプにチェックを入れます。
画像赤丸の箇所、コントロールをすべてフェード、
入力する数値の項目をすべて50%にしてみます。
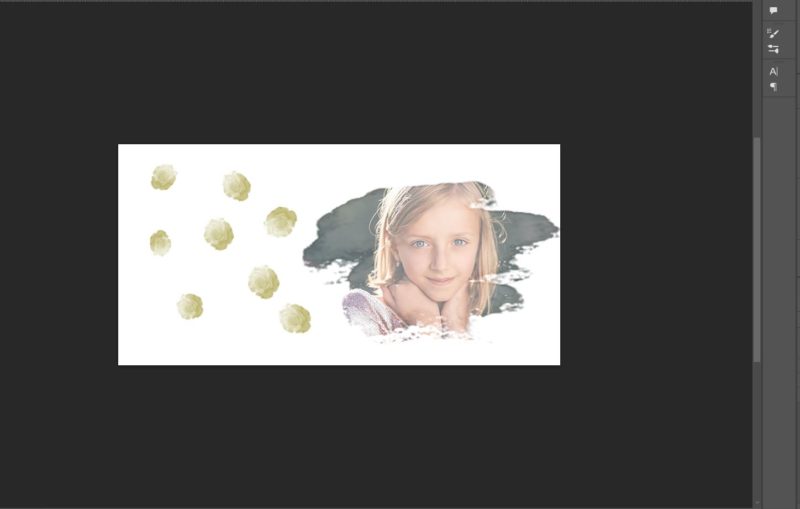
それからブラシを描きなおすと
バラがランダムの大きさ向きで配置されました!
こっちの方が整列されてるより雰囲気いいですね(*’ω’*)

とは言えあまり多いのもアレなので少数で配置しておしゃれな文字いれてみました( ¯•ω•¯ )
と言う訳でPhotoshopでブラシを使っておしゃれな画像作成の説明でした。
いろんなパターンで加工ができますので是非チャレンジしてみてください(^^)

