9分割で画像を配置する








こちらの画像を使って、、

こんな感じで分割配置して一枚の画像を作ろうと思います(‘ω’)
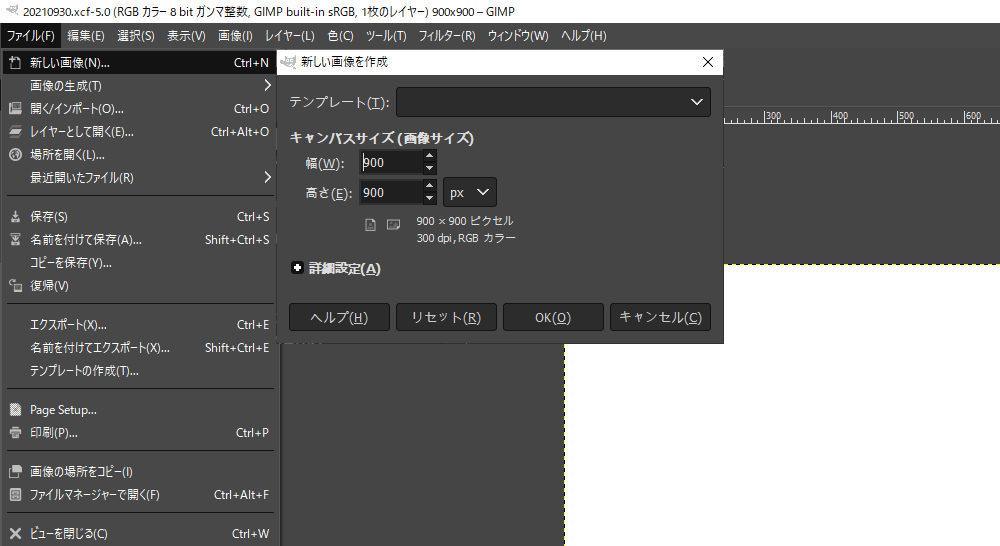
まずファイル→新しい画像→幅、高さ900pxのレイヤーを作ります。
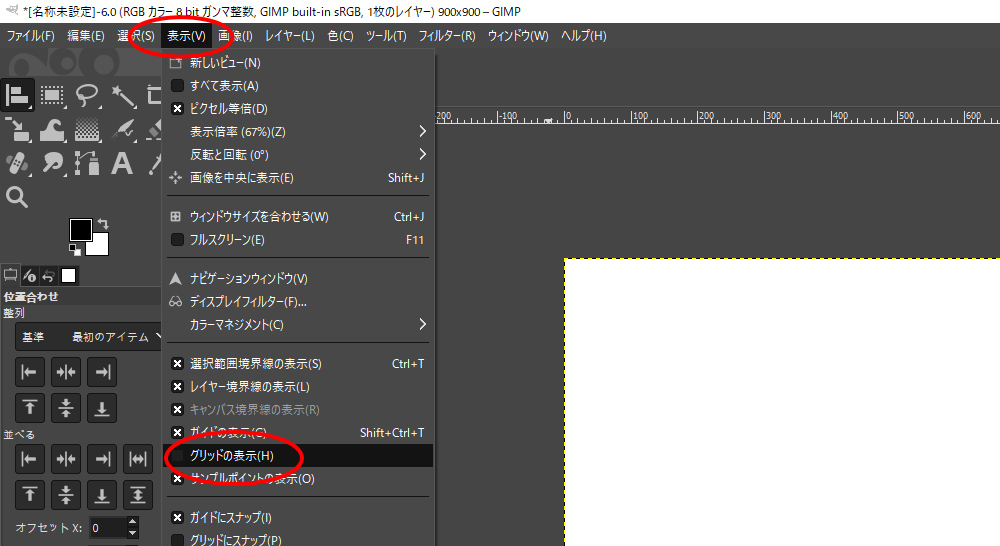
表示→【グリッドの表示】選択
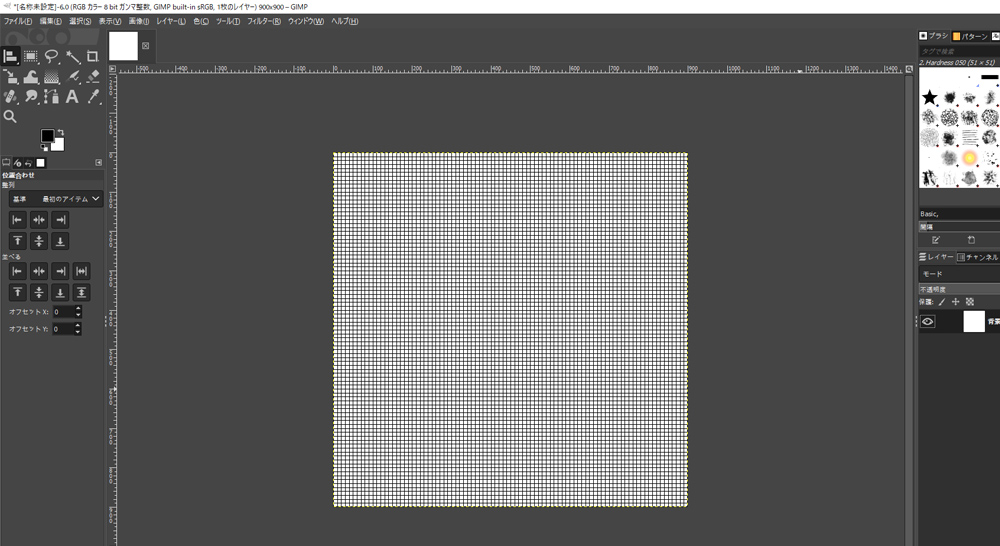
画像のような感じでグリッド線が表示されます。
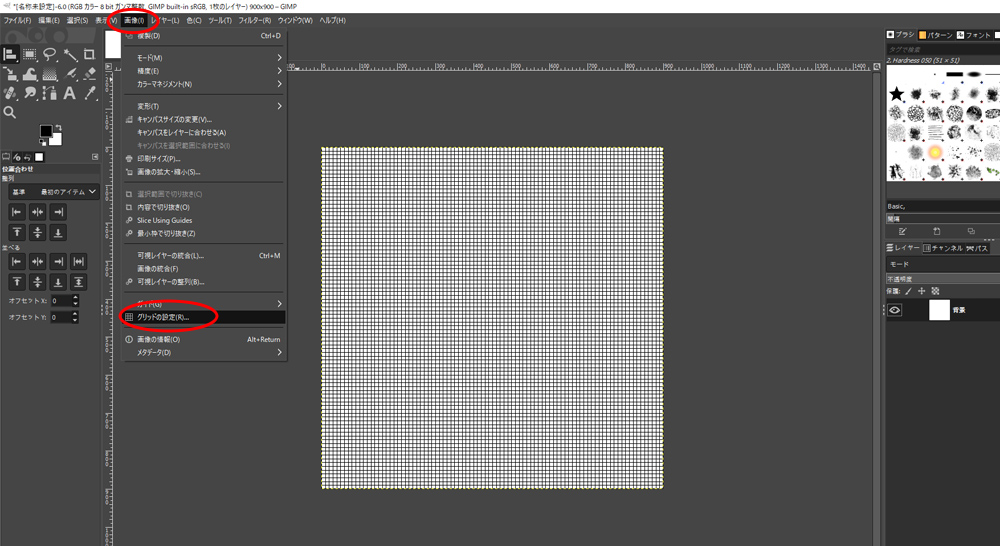
画像→【グリッドの設定】選択
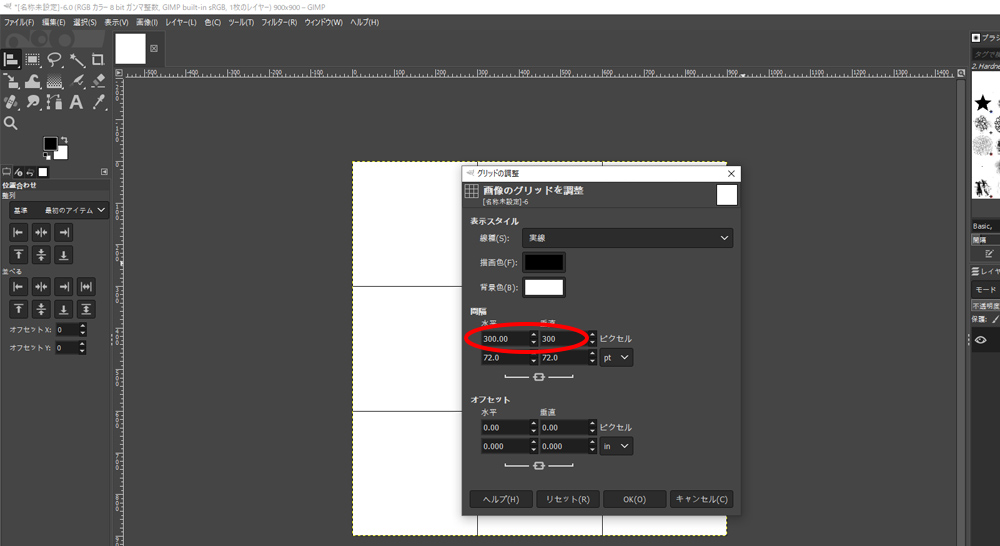
グリッドの調整というパネルが表示されますので間隔を画像のように水平・垂直を300pxにします。
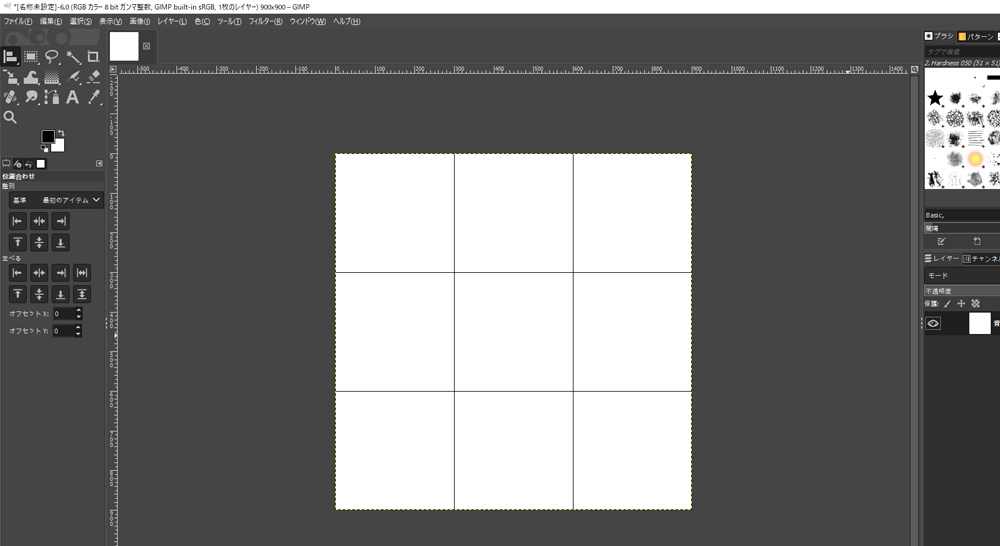
9分割のグリッドが作成されました
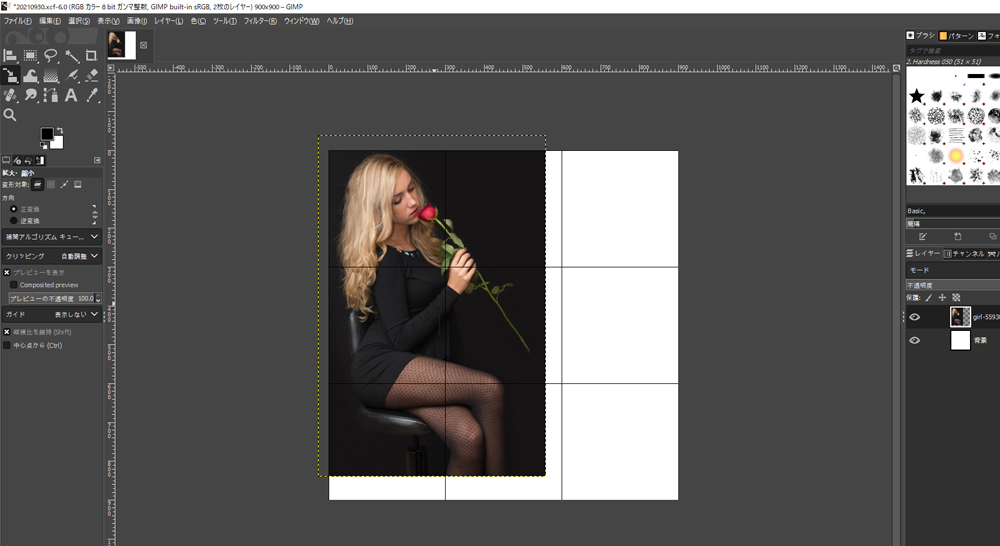
画像を読み込んで9分割した枠の中にうまい具合に入るように拡大・縮小・移動させます。
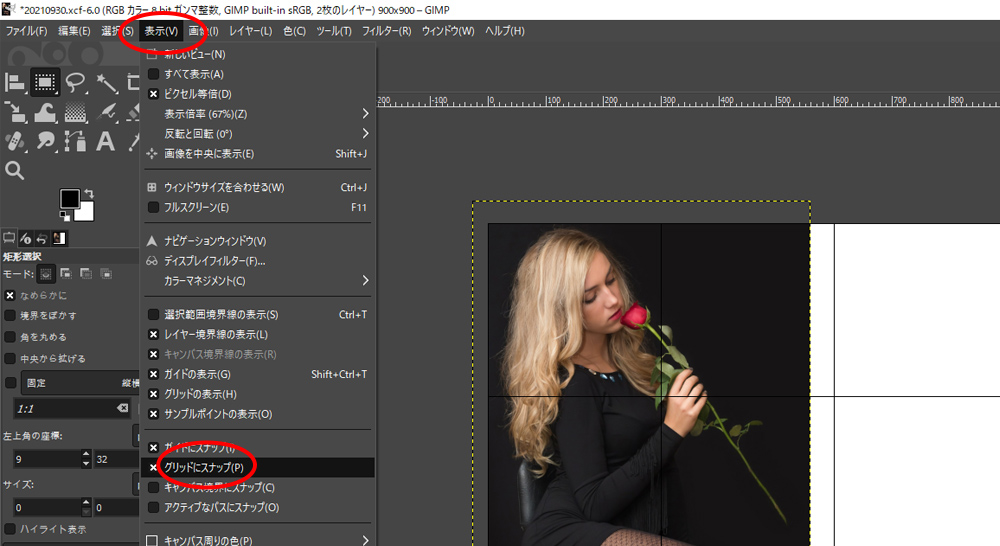
表示→【グリッドにスナップ】選択します。この作業をしておくと後々楽です。後程説明します。
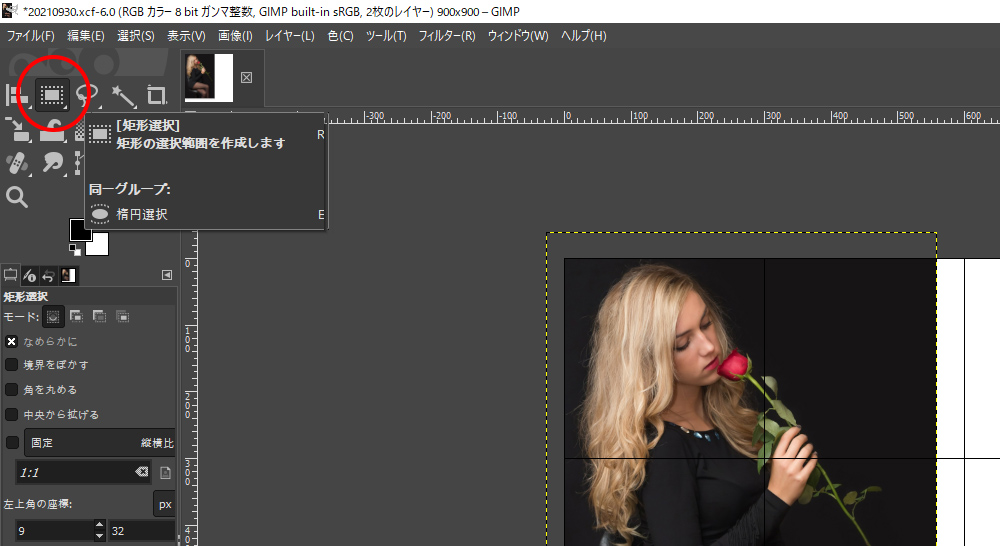
【短径選択ツール】選択
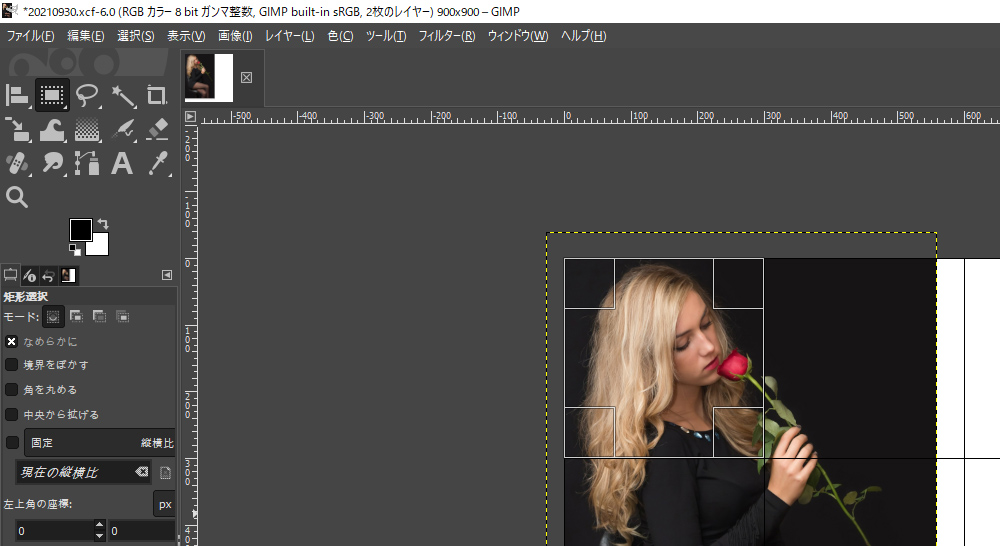
9分割したグリッドの1枠分を選択範囲で囲みます。この時に先ほどした【グリッドにスナップ】を
しておくと選択範囲がある程度グリッドに吸着してグリッドに合わせてくれます。
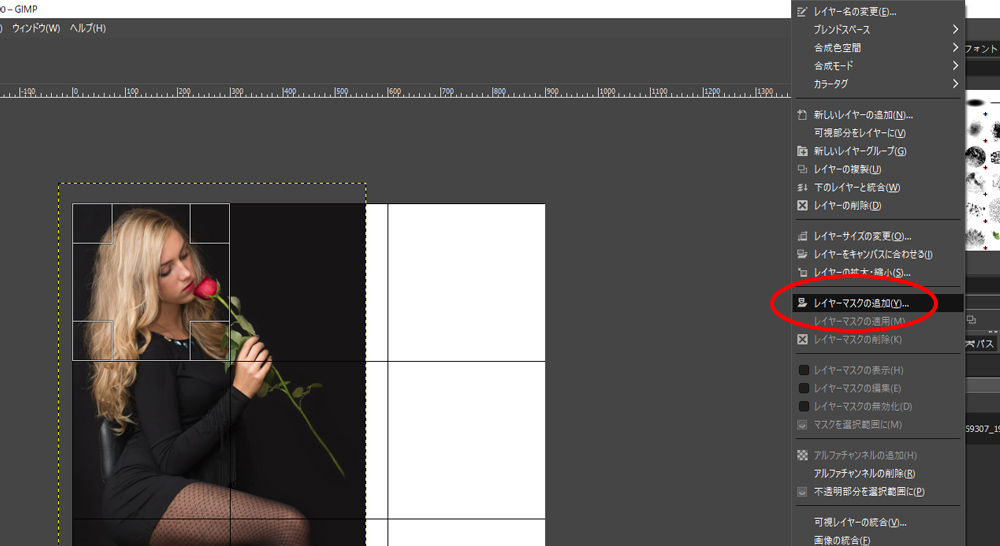
女性のレイヤーを選択して右クリックします。そしてパネルから【レイヤーマスクを追加】を選択します。
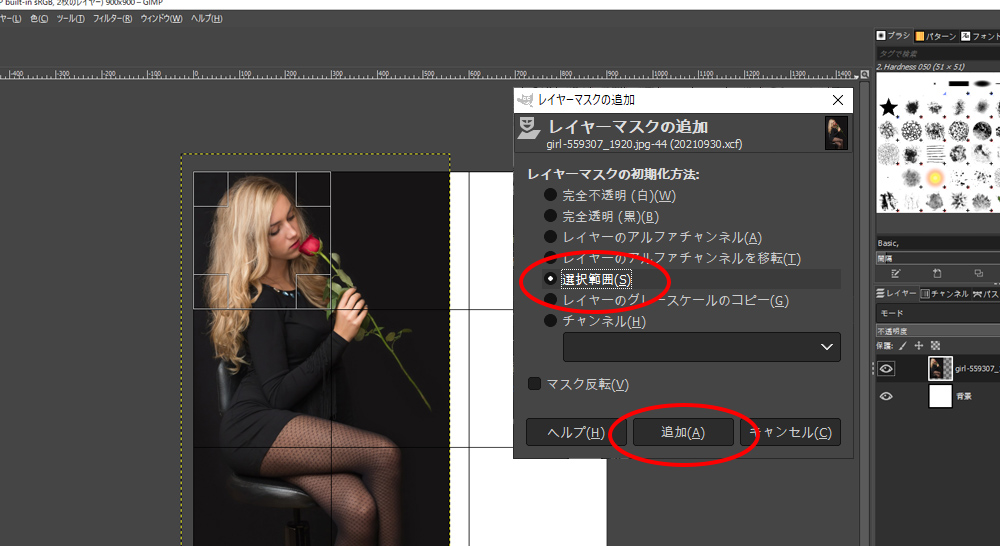
表示されたレイヤーマスクの追加パネルから【選択範囲】を選択
【追加】をクリックします。
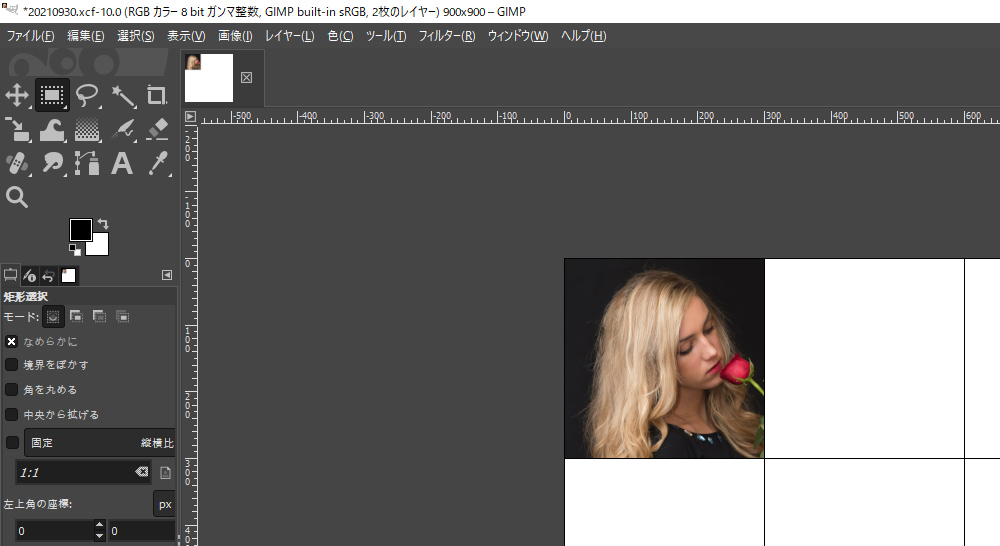
すると画像のように選択範囲以外の女性画像の範囲が
見えなくなり分割した枠にきれいにハマりました。
このレイヤーマスクという機能は今回では【選択範囲】で適用させると選択した範囲以外
マスクがかかり表示されなくなります。
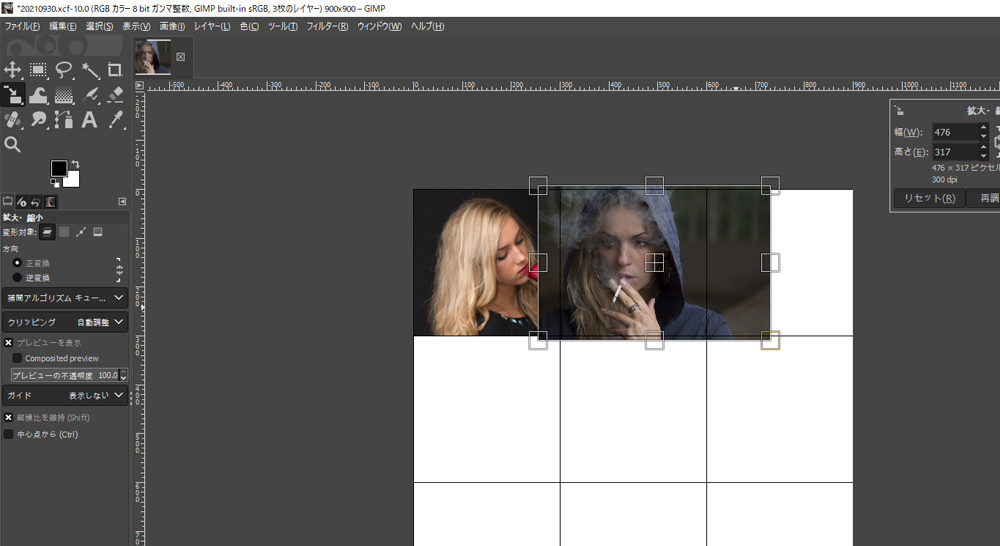
こんな感じで2枚目~同じように配置してレイヤーマスクを適用させていきます。
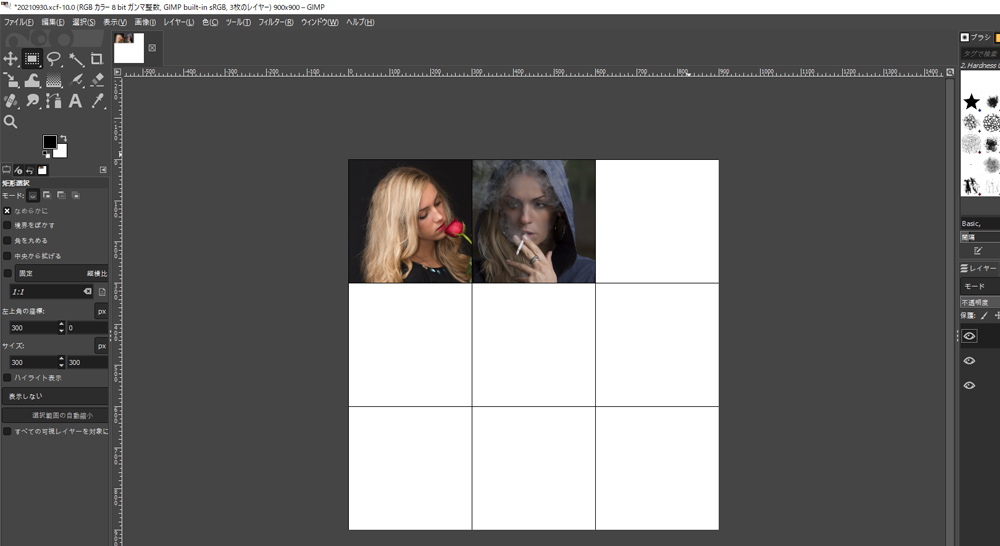
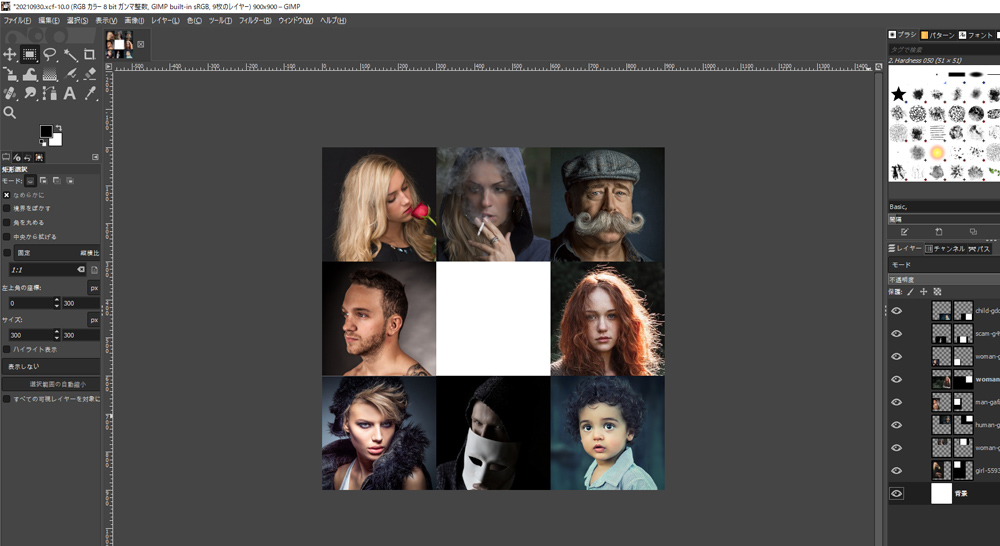
時飛ばしで8枚レイヤーを配置しました。
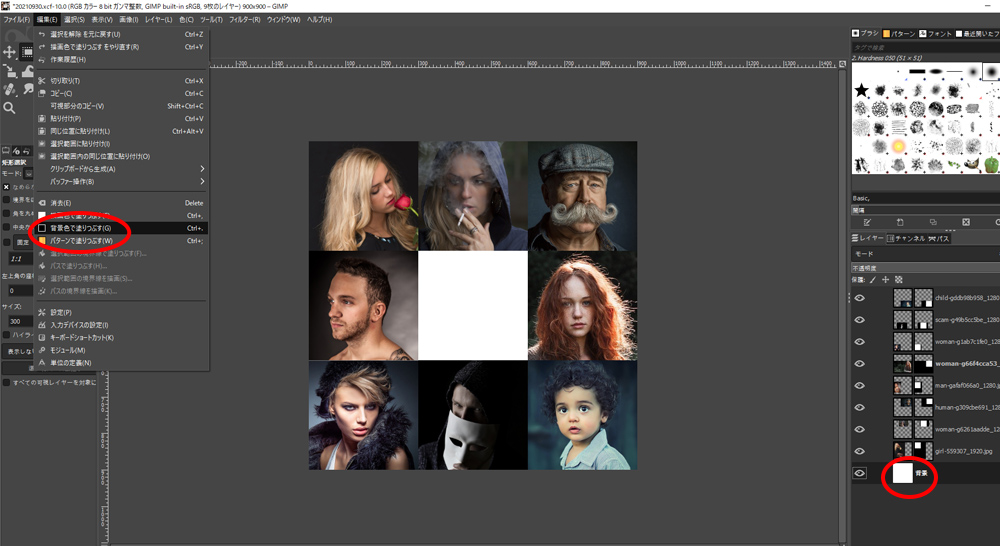
一番下のレイヤーの背景レイヤーを選択して上部メニューから【編集】→背景色(黒)で塗りつぶしします。
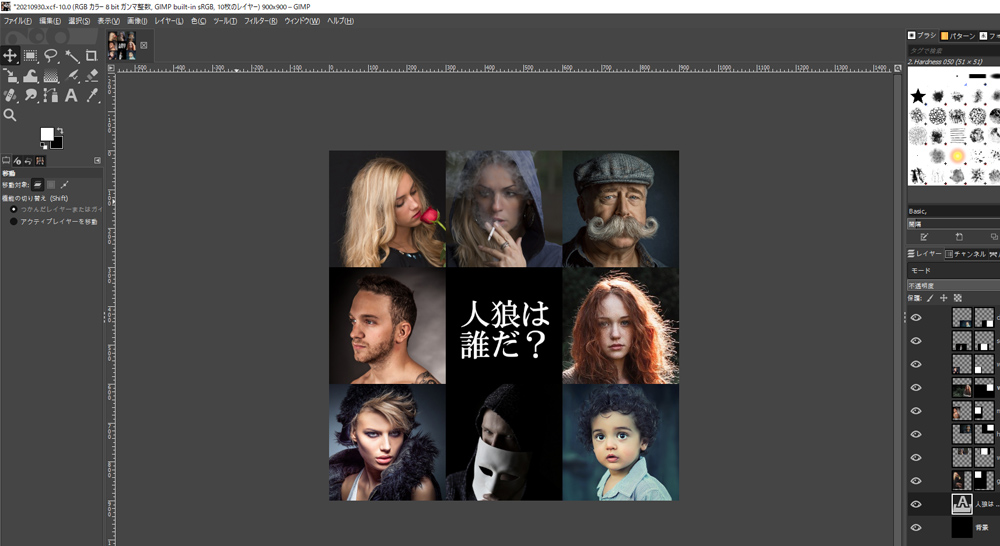
黒く塗りつぶしたら真ん中が黒くなるのでそこに白色で文字を入力、配置します。
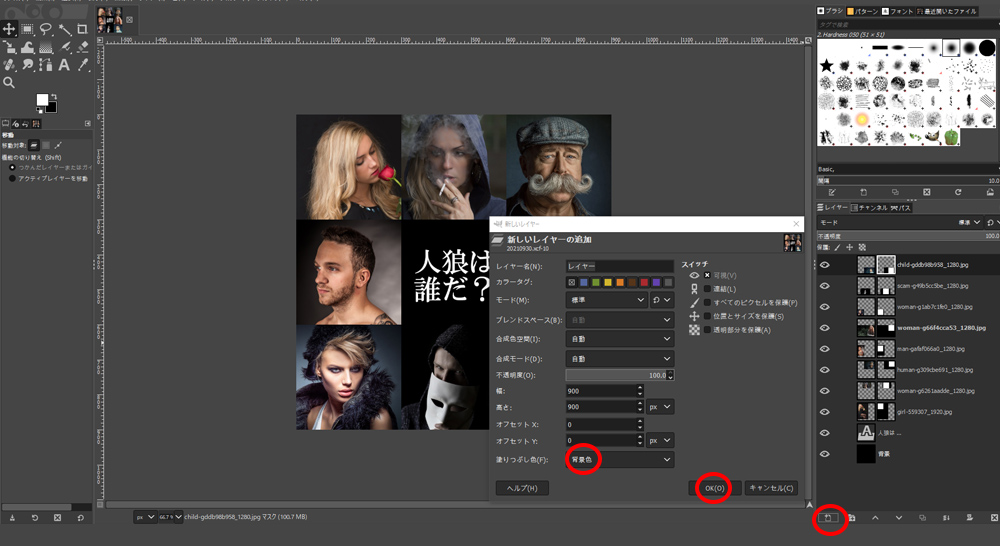
これで終わりでも良いのですがちょっとだけ工夫を施します。
【新規レイヤー追加】→新しいレイヤーの追加パネルから【塗りつぶし色】を黒で【OK】クリック
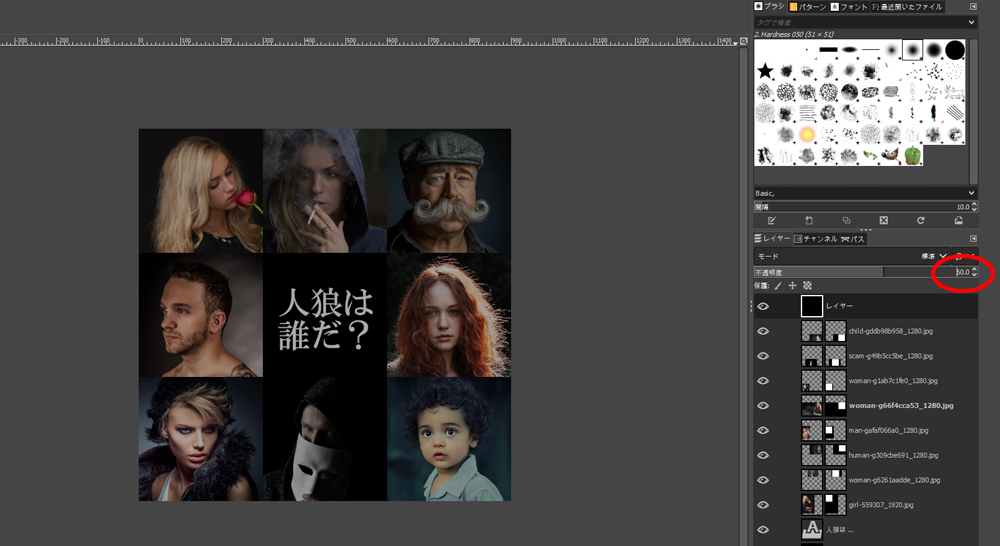
レイヤーの一番上に新規の黒塗りレイヤーを配置してレイヤーの不透明度を60%くらいにします(適当)(‘ω’)
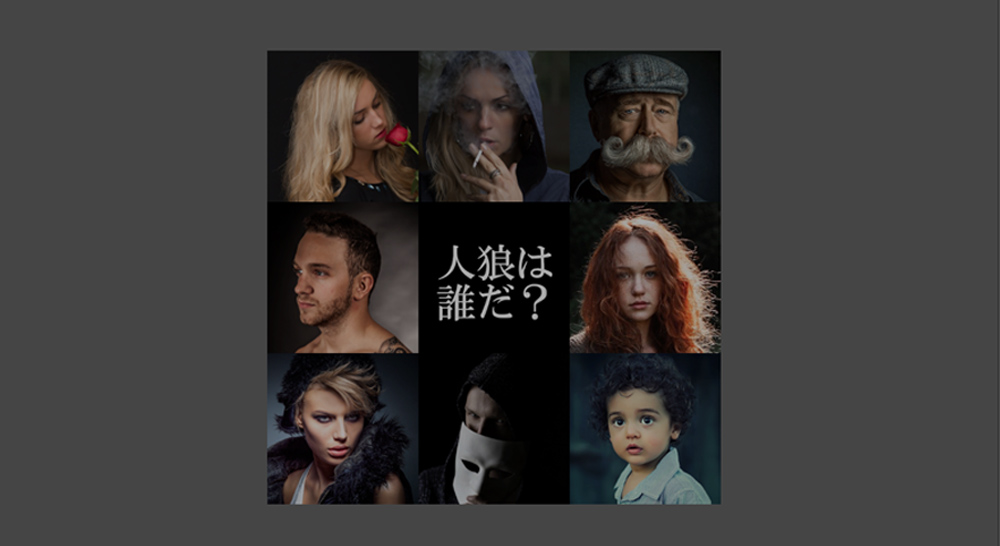
完成です。ちょっとダークな雰囲気がでました(^O^)
8人村の人狼ゲームのサムネが完成です(*^-^*)

